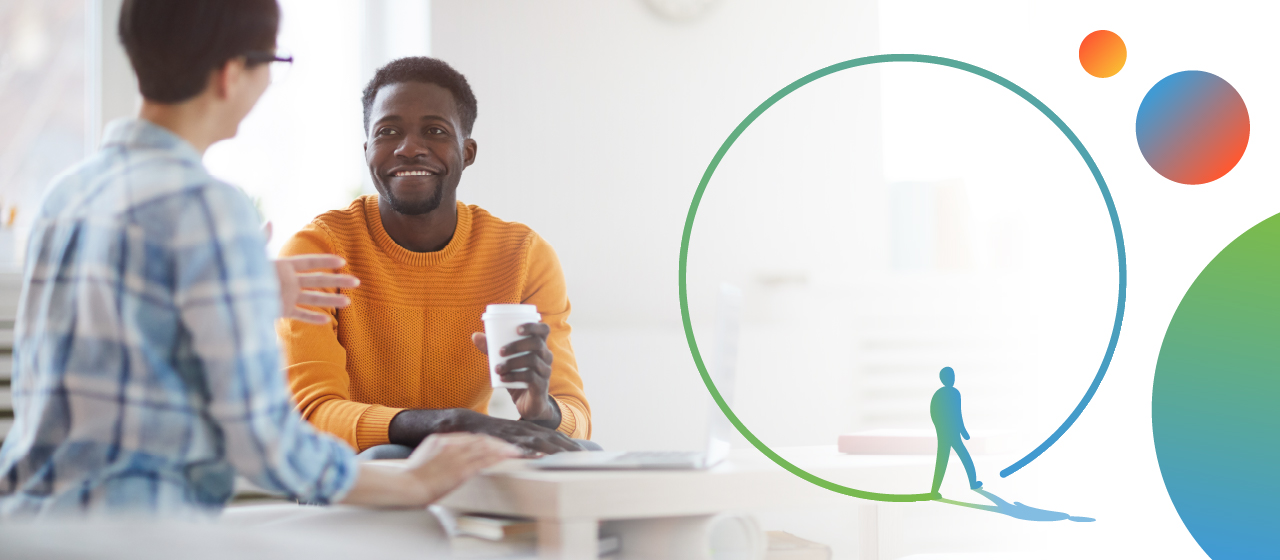Summer is here! Although traveling is still a bit uncertain these days, you should take a break nonetheless. Stop, recharge, and come back stronger.
In this article we will show you how to request and approve time off using Microsoft Dynamics 365 HR. Let’s dive right in.
- Employee Leave Request
- Employee Leave Request on Microsoft Teams
- Manager Leave Approvals and 3rd party requests
1. Employee Leave Request
In the employee self-service of Dynamics 365 HR, you can easily make a leave request.
In your dashboard, under Time Off Balances, click on Request time off. Then, you just need to select a leave type and a date range. You’ll notice the leave time automatically populates based on the time range selected.
In addition, you can also add an attachment to support the request. Anything can be uploaded from your computer. You can also add a note related to the attachment, before clicking upload.
At this stage you can preview your attachment, making sure you uploaded the right one.
Finally you can either save the request as a draft or submit it for approval. If you do the latter, you’re good to go!
2. Employee Leave Request on Microsoft Teams
The Human Resources app available in Teams is connected to the Dynamics 365 HR environment and can come in handy!
The chat bot feature allows you to query and get a quick overview of your leave balances without leaving the app. Pretty cool, right?
You can also interact with the chat bot by clicking the boxes and it will prefill a Leave request. However, you can also do that by clicking on the Time off tab on the top.
There you will find a nice dashboard view, where you can find all your different leave balances, your draft requests, your pending approval requests and you are also able to start a new request from here as well.
Similarly to Dynamics 365 HR, you just need to select a leave type, a date range and you get the same features. You can leave comments and you can add an attachment to support the request.
Now, everything is more accessible and better integrated. All your HR needs, in the same place at all times.
3. Manager Leave Approvals and 3rd party requests
In the manager self-service dashboard of Dynamics 365 HR, you can easily manage your team’s requests.
In the Leave and Absence tab you can see your whole team leave balances and even request time-off for one of your team members.
To do that, select the team member and click on Request time off. Then, you just need to select a leave type and a date range. You’ll notice the leave time automatically populates based on the time range selected.
In addition, you can add an attachment to support this request. A doctor’s note in case of sickness, for example. You can also add a comment related to the attachment, before clicking Upload.
To end the process, you can either save the request as a draft or submit it. Quite easy, right?
Note that you can do this to your direct reports, but also to their subordinates in case it is needed. You can check their leave balances as well and support your teams the best way possible with Dynamics 365 HR.